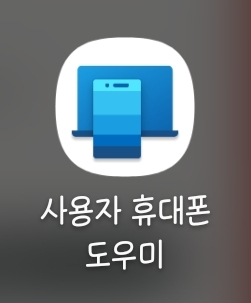
컴퓨터에서 본인인증 문자를 보낼 때 컴퓨터에서 문자를 바로 볼 수 있다면 어떨까요. 카카오톡을 하는 많은 사람이 PC 카카오톡도 사용하듯이, 문자도 컴퓨터로 주고받으면 꽤 편합니다. 제가 사용하는 방법을 공유합니다.
준비물 : 안드로이드 스마트폰, Windows 10 운영체제 사용하는 컴퓨터, <스마트폰>사용자 휴대폰 도우미 앱 (플레이스토어 다운링크),
사용자 휴대폰 도우미 - Windows와 연결 - Google Play 앱
휴대폰 만큼이나 PC도 즐겨 사용하고 있습니다. PC에서 바로 즐겨 사용하는 모든 휴대폰 항목에 즉시 액세스할 수 있습니다. 시작하려면 Android 휴대폰에 사용자 휴대폰 도우미 - Windows와 연결 앱을 설치하고 Windows 10 PC의 사용자 휴대폰 앱과 연결하세요. 문자 메시지에 쉽게 회신하고 좋아하는 모바일 앱에 액세스하고* PC에서 휴대폰의 알림을 수신하고 관리합니다. PC에서 전화를 걸고 받을 수 있으며** 장치 간에 손쉽게 통화를 전환
play.google.com
<컴퓨터>사용자 휴대폰 앱 (마이크로소프트 스토어 다운링크)
사용방법은 굉장히 간단합니다.
1.먼저 스마트폰에 사용자 휴대폰 도우미 앱을 설치합니다. 설치 후, 컴퓨터에서 사용하는 마이크로소프트 계정으로 로그인하세요.
2. 이제 컴퓨터로 돌아와서 사용자 휴대폰 앱을 컴퓨터에 설치합니다. 컴퓨터에 마이크로소프트 계정이 로그인 되어 있다면 바로 스마트폰이 목록에 뜰거에요.
3. 스마트폰을 보고 연동하면 끝입니다.
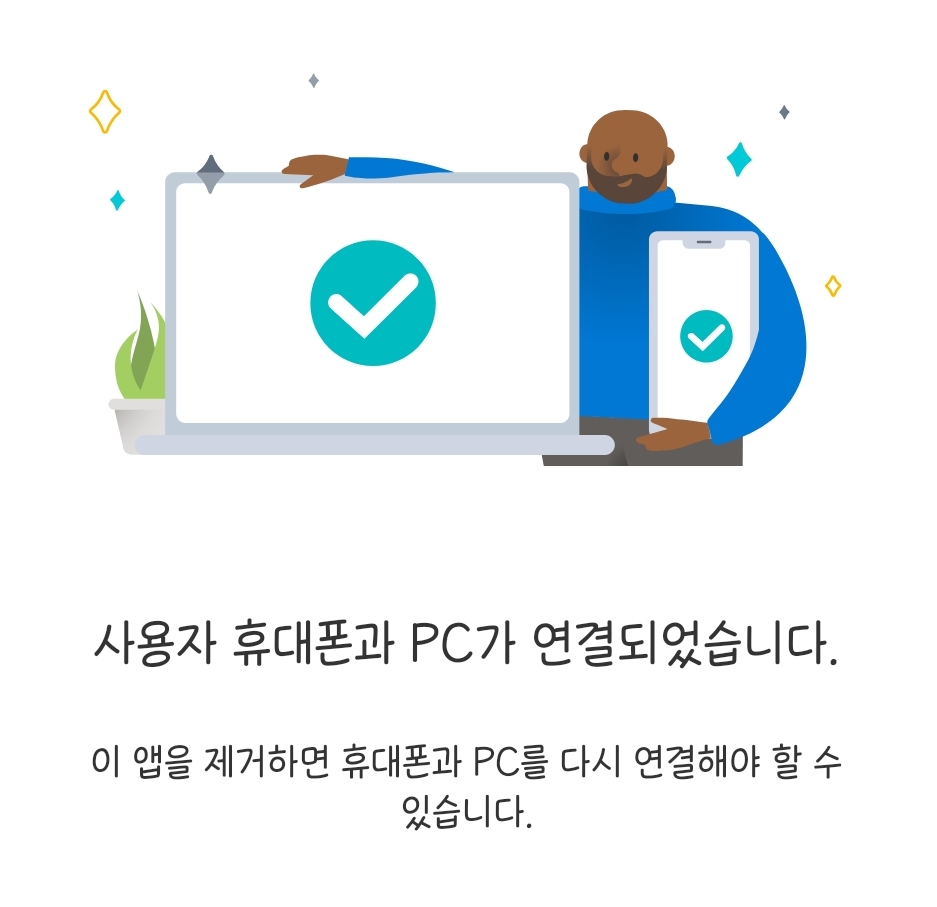
이전까지 수신한 문자 내역을 볼 수 있는것은 물론, 컴퓨터만 있어도 스마트폰을 꺼낼 필요 없이 문자를 보낼 수 있습니다.
하지만 카카오톡과 달리, 스마트폰이 비행기모드이거나 전원이 꺼져있으면 문자는 전송되지 않습니다. 어디까지나 스마트폰과의 연동을 통해 문자를 주고받는 것이지 독자적으로 문자를 보내는것이 아니기 때문입니다.
저는 본인인증, 상품권 환불 시 유용하게 사용하고 있습니다.
관련글 : 상품권을 쉽고 간단하게 환불해보자(바로가기)
이 외에도 유용하게 쓰는 기능으로는 'PC로 보내기'가 있습니다.
저는 스마트폰에서 '삼성 인터넷'앱을 주로 사용합니다. 그런데, 간혹 스마트폰에서 보던 창을 바로 컴퓨터로 보고싶을때가 있습니다. 옛날에는 카카오톡 나에게 보내기 기능을 주로 사용했지만 지금은 사용자 휴대폰앱의 기능을 사용합니다. 사진으로 보세요.
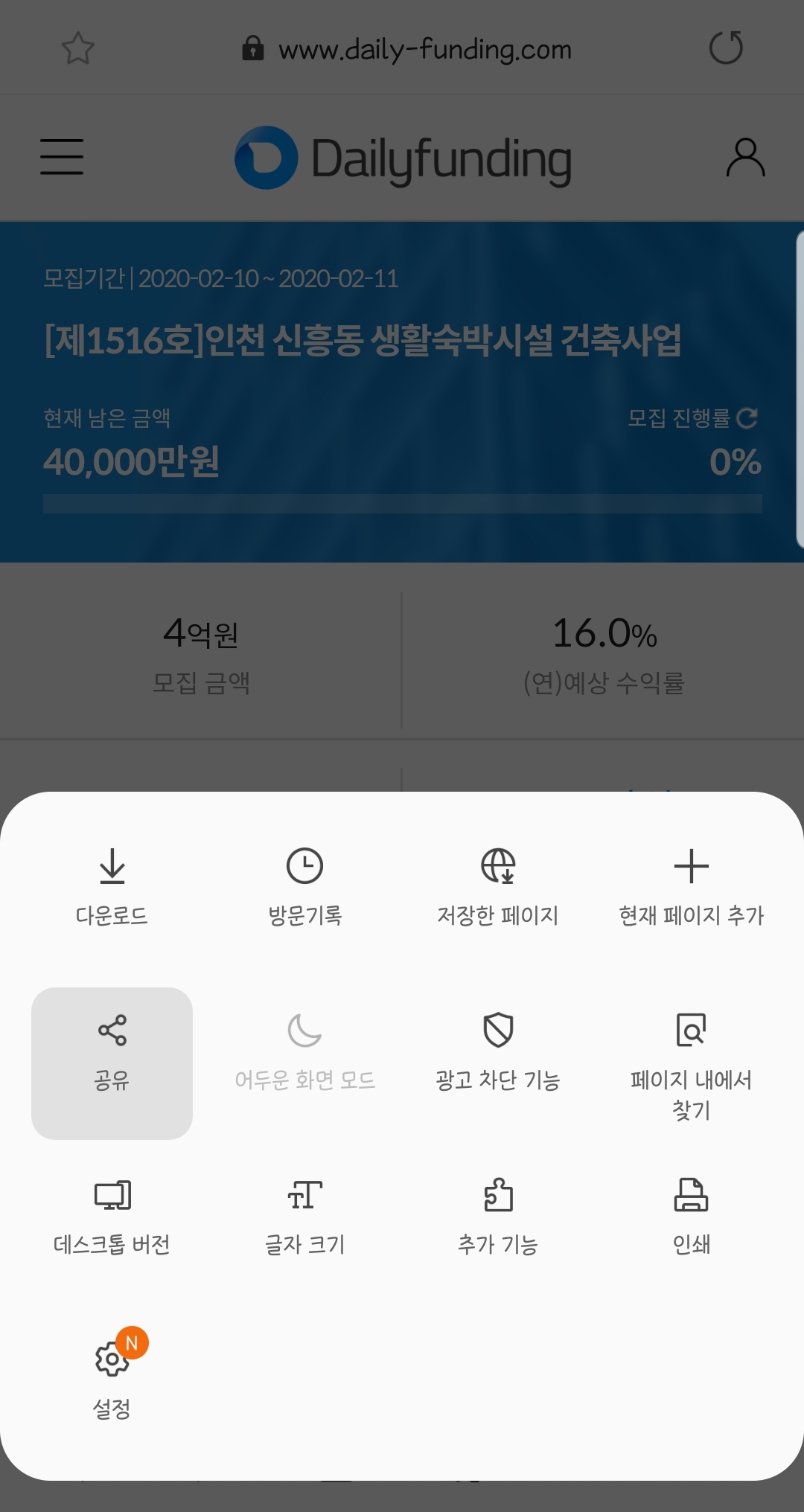
보던 페이지에서 공유하기 버튼을 눌러줍니다.
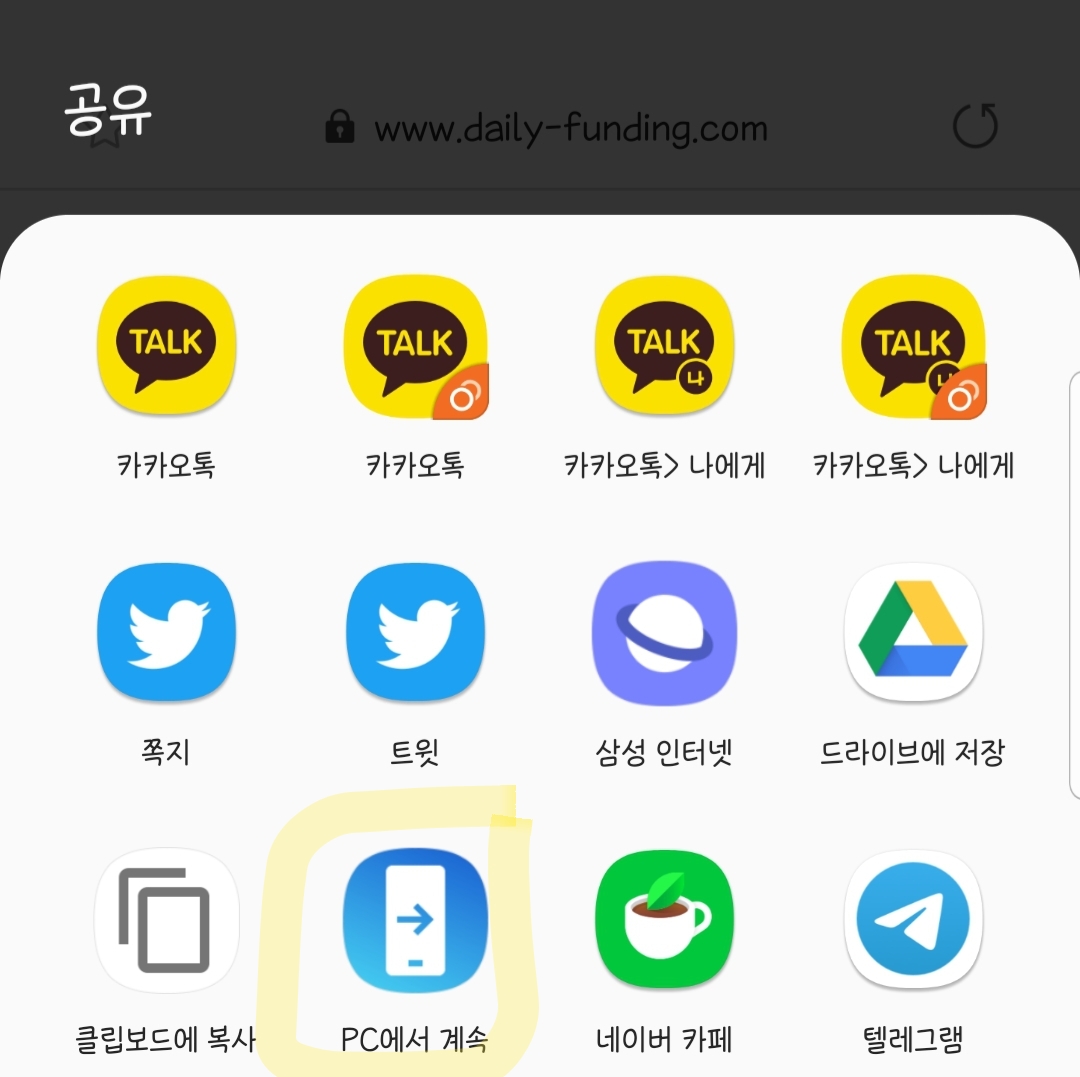
'PC에서 계속'을 누릅니다.
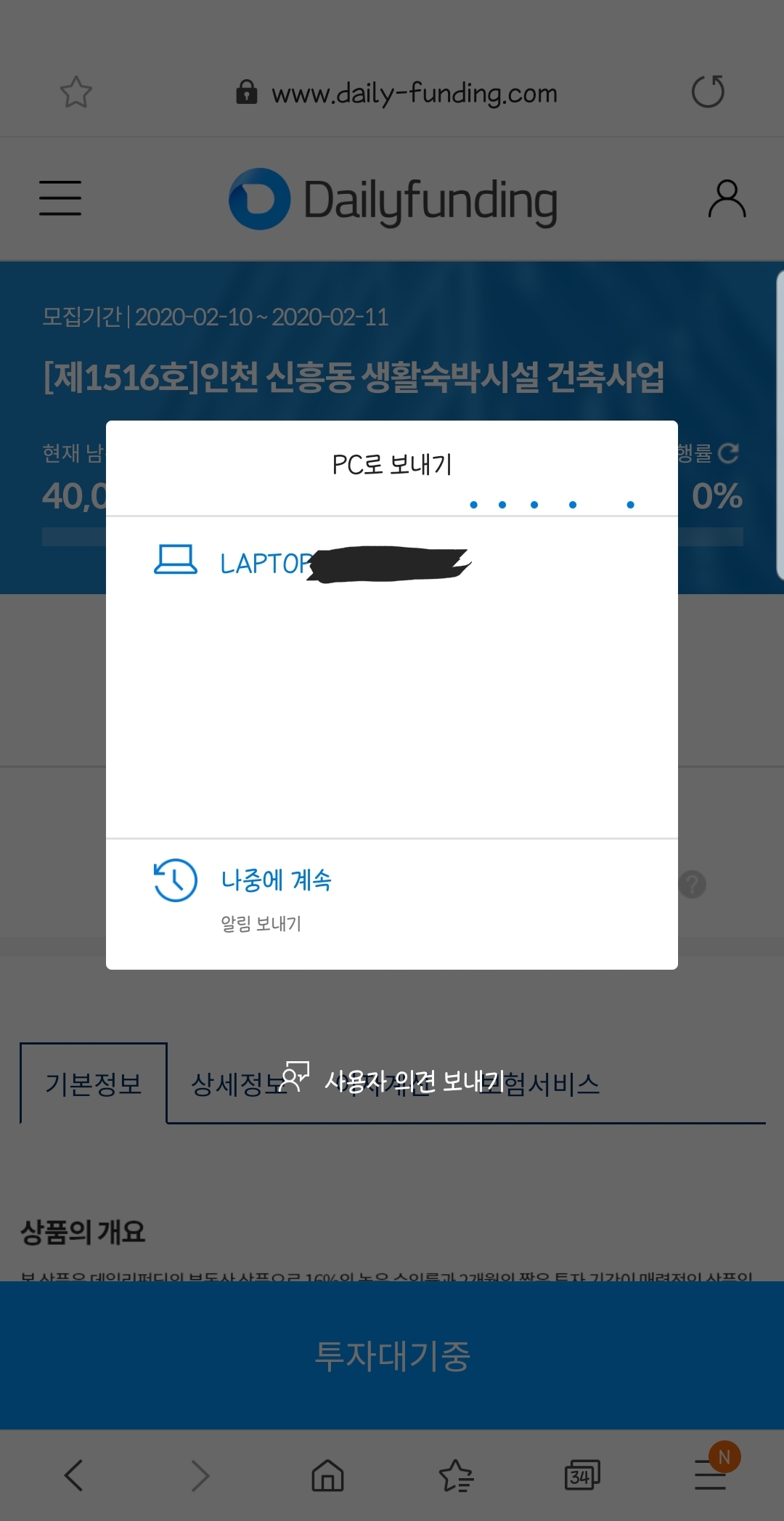
공유할 PC를 선택하세요.
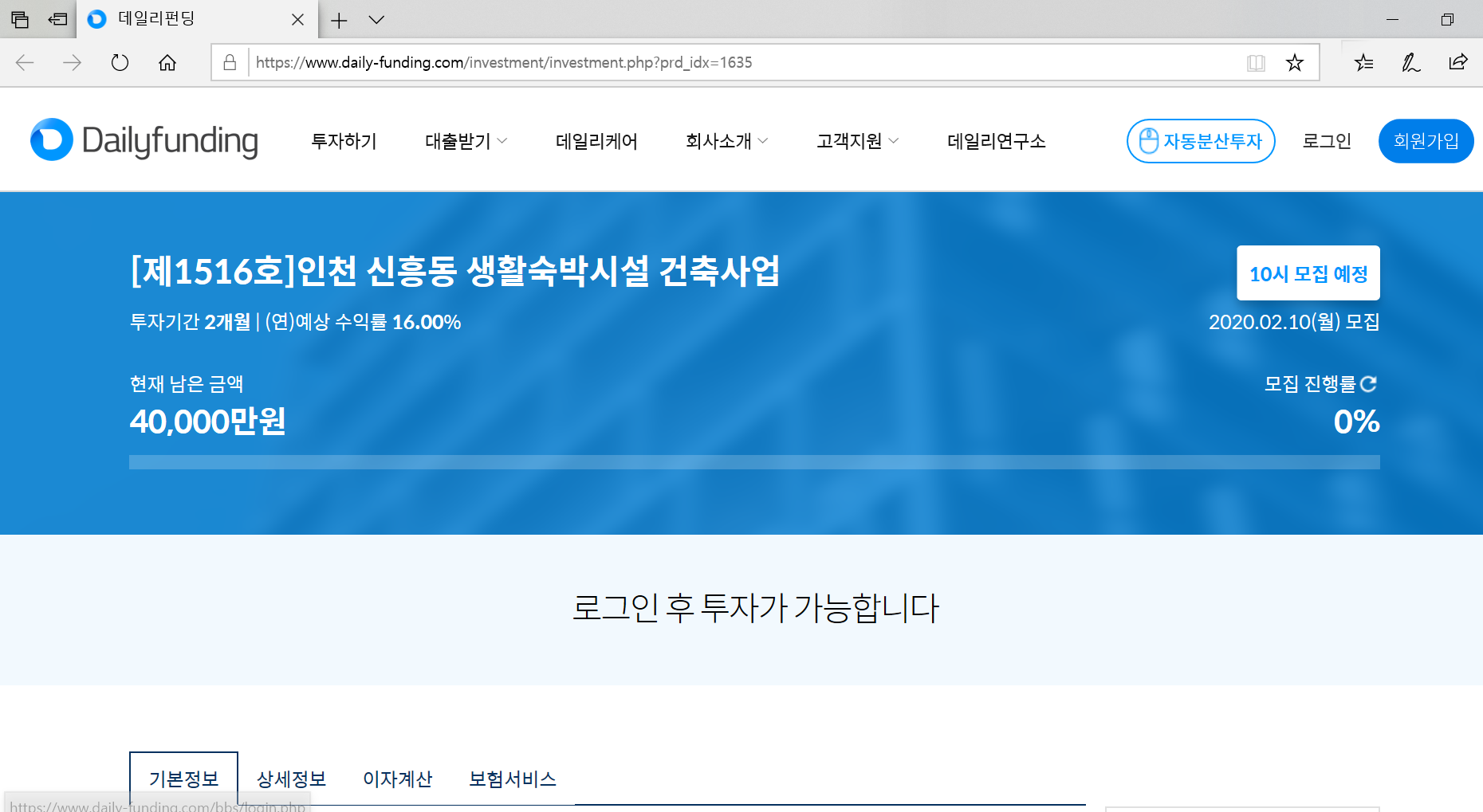
마이크로소프트 Edge 새 창이 열리면서 스마트폰에서 보던 창 그대로 컴퓨터에서 볼 수 있습니다.
'스마트폰&PC 정보' 카테고리의 다른 글
| 삼성 스마트폰에서 찍은 사진 폰으로 위치정보 삭제하기(S8+) (0) | 2020.03.06 |
|---|---|
| NH투자증권(나무)앱에서 PC로 공인인증서 복사하는 방법 (2) | 2020.03.05 |
| 구글 애드센스 '주소를 확인하지 않아 지급이 보류되고 있습니다' 해결 방법 (0) | 2020.01.20 |
| 재학증명서 동사무소에 두번 방문 안하고 한번에 발급받기(정부24) (0) | 2020.01.18 |
| 구글 서치콘솔(Search Console) 소유주 확인하는 방법 (0) | 2019.12.28 |
